A flip clock widget adds a retro and stylish touch to your desktop while displaying time in a visually appealing format. Many users prefer this aesthetic clock over default system clocks for its sleek design and ease of use.
In this guide, we will walk you through the process of adding a flip clock widget to your desktop on both Windows and Mac. Whether you need it for productivity or just for aesthetics, this step-by-step tutorial will help you set it up effortlessly.
By following this guide, you will learn the best flip clock widgets available, how to install them, and important considerations before using them. Let’s dive in!
Best Flip Clock Widgets for Desktop
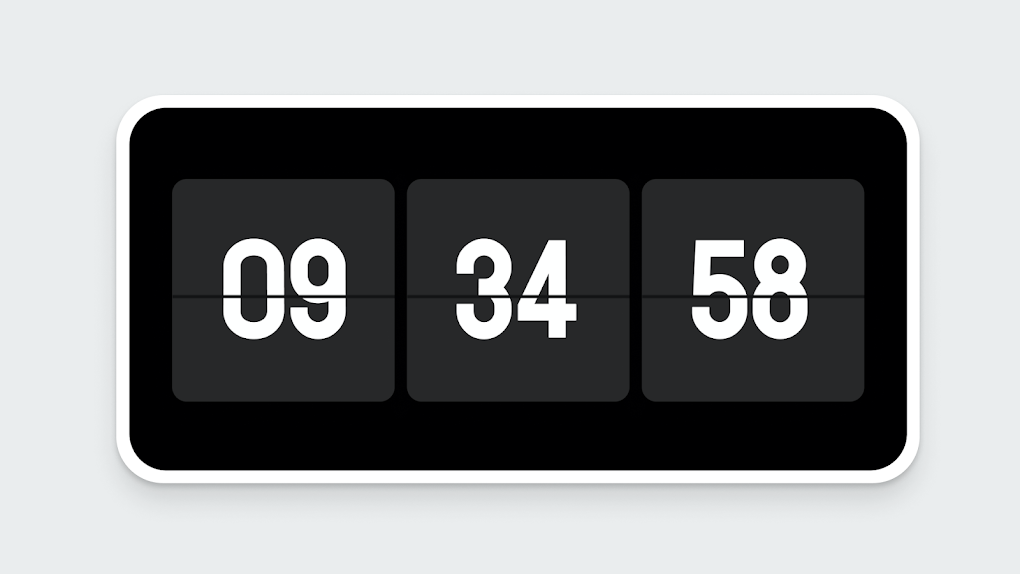
For Windows Users
- Fliqlo: A simple and minimalist flip clock screensaver with customization options.
- Dexclock: Displays a flip clock as a wallpaper with adjustable settings.
- ClocX: A more advanced clock widget offering transparency and alarms.
For Mac Users
- Fliqlo: Also available for macOS, offering the same classic flip clock look.
- Digital Flip Clock: A stylish clock with multiple design themes.
- FlipClock App: A dedicated macOS app with additional functionality.
📌Recommendation: Discover more useful free and premium apps in our list of The Best Budgeting Apps for 2025.
How to Add Flip Clock Widget to Windows Desktop

Image Credits: Fliqlo
Step 1: Download the Flip Clock Widget
- Visit the official website of your chosen flip clock widget (we recommend Fliqlo).
- Click on the download button and select the Windows version.
- Save the installation file to your computer.
Step 2: Install and Configure the Widget
- Open the downloaded file and follow the installation instructions.
- Once installed, launch the widget and adjust the settings according to your preferences.
- Customize the clock size, font, and display preferences if options are available.
Step 3: Set the Flip Clock as a Screensaver (For Fliqlo)
- Right-click on the desktop and select Personalization.
- Navigate to Lock Screen > Screen Saver Settings.
- Choose Fliqlo from the list and adjust the display time.
- Click Apply and OK to save the changes.
How to Add Flip Clock Widget to Mac Desktop

Step 1: Download the Flip Clock Widget
- Visit the official website of the widget you want to install (Recommended Fliqlo).
- Click on the macOS version download link.
- Open the downloaded .dmg file and drag the app into the Applications folder.
Step 2: Install and Enable the Widget
- Open System Preferences and go to Security & Privacy.
- Under the General tab, enable the flip clock app if required.
- Launch the widget and customize its settings as needed.
Step 3: Set as Screensaver (For Fliqlo)
- Open System Preferences and go to Desktop & Screen Saver.
- Select Fliqlo from the available screensaver options.
- Adjust the clock size and brightness according to your preference.
- Click OK to save the settings.
Key Considerations Before Using a Flip Clock Widget
- System Performance: Some widgets may consume CPU resources, affecting performance.
- Customization Options: Check if the widget allows changes to size, font, and color.
- Compatibility: Ensure the widget is supported on your OS version.
- Security Risks: Only download widgets from official or trusted sources.
💡Tip: For a smoother setup, ensure your device supports customization. Check out How to Arrange Apps Alphabetically on Android for better organization!
Mistakes to Avoid When Installing a Flip Clock Widget
- Downloading from Unverified Websites: This may lead to malware infections.
- Ignoring System Requirements: Some widgets may not work on older versions of Windows or macOS.
- Not Customizing Settings: Adjust the widget for better usability and aesthetics.
- Running Multiple Widgets Simultaneously: This can slow down your computer.
FAQ’s
Yes, some web-based flip clocks can run in a browser without installation.
Ensure your display settings support the widget and try adjusting screen resolution.
Yes, Fliqlo supports both Windows and macOS systems.
For Windows, remove it via Control Panel > Programs & Features. On Mac, drag it to the Trash.
Conclusion
Adding a flip clock widget to your desktop is a great way to enhance your workspace aesthetically and functionally. Whether you’re using Windows or Mac, this guide provides simple steps to help you set it up effortlessly.
Which flip clock widget do you prefer? Let us know in the comments!
Vidmate MOD APK: Download Unlimited Videos with the 2025 Latest Vidmate APK [Free,Fast & Safe]
https://vidmateofficials.com/
Well explained about the installation part!!
Thank you! Glad you found the installation guide helpful! 🙂