Customizing your cursor icon in Windows 11 is a simple process that allows you to add a personal touch to your desktop. Whether you’re tired of the default icon or just want something unique, changing it is easy. This guide will show you the exact steps to change your cursor icon in Windows 11.
Why Change the Cursor in Windows 11?
Customizing the cursor in Windows 11 isn’t just about style. For many users, it’s a matter of improving visibility or making navigation more comfortable. Some cursors can be hard to see, especially on high-resolution screens or bright backgrounds. A custom cursor allows you to improve your user experience by choosing a design that stands out.
Step-by-Step Instructions:
Step 1. Open the Mouse Settings Menu

The first step to changing your cursor is accessing the mouse settings. Follow these easy steps:
- Click the Start button located at the bottom left corner of your screen.
- In the search bar, type Settings and press Enter.
- Select Devices/ Bluetooth & Devices from the settings menu, then choose Mouse on the left-hand panel.
Step 2. Access Additional Mouse Options
Once you’re in the mouse settings, the next step is to access additional mouse settings. Here’s how:
- Scroll down to find Related Settings.
- Click on Additional Mouse Options.
- A new window labeled Pointer will appear. This is where you can access cursor customization.
Step 3. Customize the Cursor Scheme
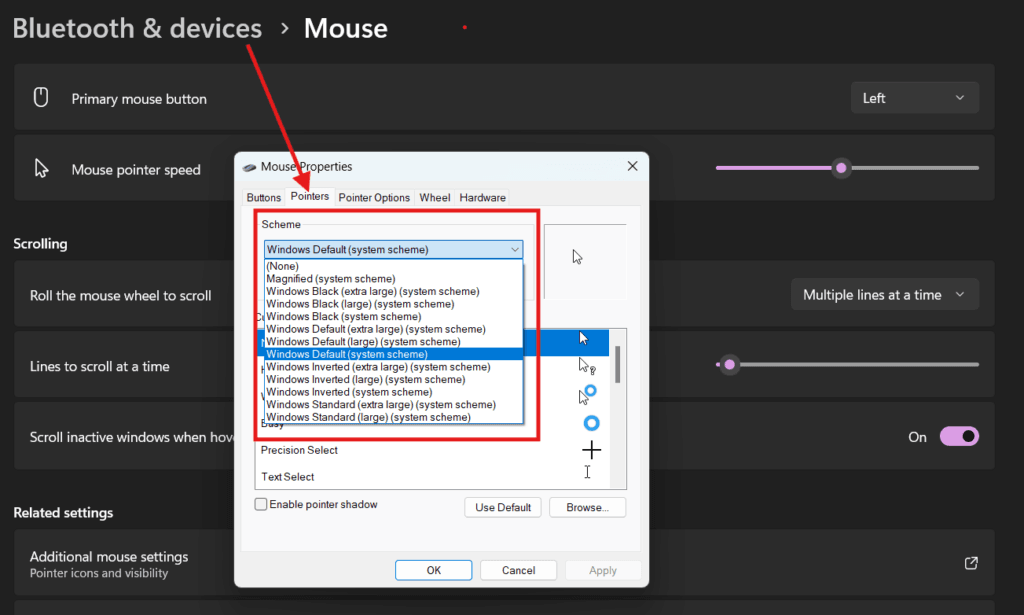
Windows 11 comes with predefined cursor schemes that you can easily apply. To select a scheme, follow these instructions:
- In the Pointer window, click on the Pointers tab.
- You will see a dropdown menu labeled Scheme. Click on it to reveal several available cursor schemes.
- Choose a scheme that suits your taste. Some popular options include Windows Default, Windows Black, or Windows Inverted.
- Click Apply to activate the selected scheme, and then click OK.
Customize Individual Cursors
Want more control over each cursor? You can modify individual icons within the scheme:
- Still under the Pointers tab, click on the cursor you want to change.
- Select Browse to open the Cursors folder, which contains all the cursor icons available on your system.
- Pick a new icon from the list, or download a custom cursor file from the web and place it in this folder.
- Once you’ve chosen your new cursor, click Open, then Apply, and finally OK.
Download and Install Custom Cursors
If the default cursor schemes don’t appeal to you, you can download custom cursors from third-party websites. Here’s how to install them:
- Search online for custom cursor icons compatible with Windows 11.
- Download the cursor set, making sure it comes in the .cur or .ani format.
- Extract the cursor files from the download if they are in a compressed folder.
- Go back to the Mouse Properties window, click Browse, and navigate to the folder where you saved the custom cursors.
- Select your desired icon, click Open, then Apply, and finish by clicking OK.
Revert to Default Cursor Settings
If at any point you decide to revert back to the default cursor scheme, Windows 11 makes it easy:
- Open the Mouse Properties window as outlined above.
- Under the Pointers tab, click the Use Default button.
- Click Apply and then OK to confirm your changes.
Adjust Cursor Speed and Size
In addition to changing the icon, you can also adjust the speed and size of your cursor for a more tailored experience. Here’s how:
- Return to Settings > Devices > Mouse.
- Scroll down to Pointer Options.
- Use the slider to adjust the pointer speed to your liking. You can also enable Enhance pointer precision for smoother tracking.
For size adjustments:
- Go to Settings > Accessibility > Mouse Pointer and Touch.
- Use the slider to adjust the cursor size and change the pointer color for improved visibility.
How to Create Your Own Custom Cursor Icons?
For those who want to take customization to the next level, creating your own cursor icons is a fun and creative option. Here’s a simple guide to get you started:
- Use a Graphic Design Program:
Start by designing your cursor icon in programs like Adobe Photoshop, GIMP, or Paint.NET. Make sure the images are small (32×32 or 48×48 pixels) to fit cursor dimensions. Save your design as a .cur file, or export it in a format like PNG or JPG if your software doesn’t support .cur files directly. - Convert the Image to a Cursor File
If your graphic design program doesn’t allow you to save files as .cur, you can use online tools to convert your image. Here are two excellent options:- ConvertICO: A straightforward tool for converting images up to 2 MB into ICO or cursor files.
- RealWorld Cursor Editor: This powerful tool allows you to create and convert cursor icons directly, and even offers editing capabilities for more advanced customizations.
- Apply the Custom Cursor in Windows 11
Once your .cur files are ready, applying them is simple. Open the Mouse Properties panel by following the steps earlier in this guide. Replace the default cursors with your custom icons, and click Apply to enjoy your personalized cursor design!
With these steps, you can create a cursor that matches your style and brings a personal touch to your Windows experience.
Website Planet Favicon Generator: Recommend this tool for converting your images into favicons. It supports larger images, up to 5 MB, and works with formats like JPG, PNG, and GIF. Additionally, it offers a gallery of ready-to-use designs for added convenience. For more about the tool.
Best Practices for Choosing a Cursor
When selecting a new cursor, consider these best practices:
- Visibility: Choose high-contrast cursors if you find the default options hard to see.
- Size: Make sure the cursor is large enough to be visible but not so large that it obstructs your work.
- Animation: Animated cursors can be fun, but they may become distracting over time. Use them sparingly.
- Color: Brightly colored cursors can help you locate the pointer quickly, especially on cluttered screens.
Troubleshooting Common Cursor Issues
Sometimes, changing the cursor icon in Windows 11 may not work as expected. Here are a few common issues and how to fix them:
- Animated Cursors Lagging: If you’re experiencing performance issues with animated cursor icons, switch to static cursors to reduce the load on your system.
- Cursor Reverts to Default After Restart: If your cursor icon resets to the default after restarting your PC, try saving your cursor scheme by clicking Save As in the Pointers tab.
- Custom Cursor Icons Not Showing Up: Ensure that the .cur files are not corrupted and are properly extracted from the downloaded cursor pack. Try re-downloading the cursor pack if necessary.
- Restart your computer: This often resolves minor issues with cursor updates. For a smoother experience, check out our guide on How to Restart Windows PC: 5 Quick Methods to Restart Like a Pro!
Conclusion
Changing the cursor in Windows 11 is an easy way to personalize your desktop experience and improve usability. Whether you want to use a pre-installed scheme or import custom cursors, Windows 11 offers flexible options for cursor customization. By following this guide, you can easily modify the cursor to suit your style or enhance visibility, creating a more efficient and enjoyable user interface.
Visit zynicon for more blogs like this!
Scalable Hosting Solutions for Growing Businesses: Complete Guide – https://digitalfinds.reviewfriendly.com/scalable-hosting-solutions/
Treat yourself—your jewelry box is crying for an upgrade! 💖
Supercharge your online business with the ultimate managed hosting solution — experience speed, security, and simplicity with Cloudways!
Speed is everything in eCommerce – this article breaks down the best hosting for WooCommerce.
Excellent read! Managing cloud servers can feel daunting, but platforms like Cloudways make it effortless without sacrificing performance. Their approach to simplifying server management while ensuring scalability is spot-on—highly recommend for anyone craving a hassle-free hosting experience. Keep the great content coming! Visit the link.