Restarting your Windows PC is a simple yet essential task that helps resolve system issues and improve performance. Many users, however, are unaware of the different restart methods available.
In this guide, we will explore five quick and effective ways to restart your Windows PC. Whether you need a standard restart or a forced reboot, we have you covered.
By the end of this article, you will know the best restart method for different situations and how to avoid common mistakes.
1. Restarting from the Start Menu

Image Credits: pcmag
The easiest and most commonly used method to restart a Windows PC is through the Start Menu. This method ensures a safe and proper shutdown before rebooting.
Steps to Restart from the Start Menu:
- Click on the Windows button ( ⊞ Win) from the bottom-left corner of the screen.
- Select the Power icon.
- Click Restart to reboot your system.
For more details on Windows restart options, visit Microsoft’s official support page for troubleshooting tips and system recommendations.
✅ What to Consider:
- This method is safe and prevents data loss.
- Works best when the system is responsive.
⚠️What to Avoid:
- If the system is unresponsive, this method may not work.
- Avoid restarting frequently without saving your work.
💡 Tip: Always close important applications before restarting to prevent data loss.
2. Using the Ctrl + Alt + Delete Menu
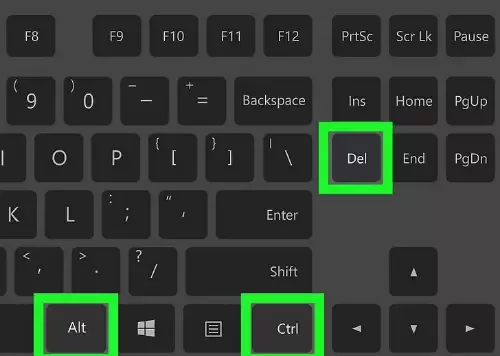
When the Start Menu is not responding, the Ctrl + Alt + Delete menu provides another reliable way to restart your PC.
Steps to Restart Using Ctrl + Alt + Delete:
- Press Ctrl + Alt + Delete on your keyboard.
- Click on the Power icon in the bottom-right corner.
- Select Restart to reboot your computer.
✅ What to Consider:
- Useful when your PC is slow or unresponsive.
- Allows access to Task Manager if needed.
⚠️What to Avoid:
- If your system is completely frozen, this method may not work.
If your Windows PC is lagging, restarting can be a simple fix. Just like optimizing your system, customizing its interface can improve your experience.
♾️Learn how to change the cursor in Windows 11 for a more personalized setup.
3. Restarting via Command Prompt

For advanced users, the Command Prompt provides a fast and direct way to restart a Windows PC using commands.
Steps to Restart Using Command Prompt:
- Open Command Prompt (Press Win + R, type
cmd, and press Enter). - Type
shutdown /r /t 0and press Enter.
✅ What to Consider:
- Useful for automation and batch processing.
- Works even when the Start Menu is unresponsive.
⚠️What to Avoid:
- Requires admin access in some cases.
- Incorrect commands may lead to unwanted shutdowns.
💡Tip: You can use
shutdown /r /f /t 0to force-close applications before restarting.
4. Force Restart Using the Power Button
If your computer is completely unresponsive, a force restart may be necessary.
Steps to Force Restart:
- Press and hold the Power button for 5-10 seconds.
- Wait for the system to power off.
- Press the Power button again to turn it back on.
✅ What to Consider:
- Works when other methods fail.
- Quick and effective for frozen systems.
⚠️What to Avoid:
- Can cause unsaved data loss.
- Repeated force restarts can damage hardware.
📌Recommendation: If your PC frequently freezes, check for overheating or driver issues.
5. Restarting in Safe Mode
Safe Mode is useful for troubleshooting startup issues and removing problematic software.
Steps to Restart in Safe Mode:
- Press Win + R, type
msconfigand press Enter. - Go to the Boot tab and check Safe Boot.
- Click Apply, then OK, and restart your PC.
✅ What to Consider:
- Ideal for troubleshooting software and driver issues.
- Helps remove malware and corrupted files.
⚠️What to Avoid:
- Limited system functionality in Safe Mode.
- Requires additional steps to return to normal mode.
📝 Note: To exit Safe Mode, follow the same steps and uncheck Safe Boot before restarting.
Tips and Tricks
- Always save your work before restarting your PC.
- Use Task Manager to close unresponsive programs before a restart.
- If issues persist after restarting, check for system updates or scan for malware.
- Regularly restart your PC to maintain performance and stability.
- Restarting your PC can refresh its performance, similar to resetting algorithms for better recommendations.
↗️If you’re curious, here’s how to reset your Instagram algorithm to tailor your feed to your preferences
FAQ’s
Restarting once a week is ideal to clear memory, close background processes, and ensure smooth system performance, especially after updates.
Yes, use Task Scheduler or enter shutdown /r /t [time_in_seconds] in Command Prompt to schedule an automatic restart at your desired time.
The safest way is to use the Start menu restart option or Alt + F4 on the desktop. Always save your work before restarting to prevent data loss.
If your Windows PC is unresponsive, press Ctrl + Alt + Delete and select Restart. If that doesn’t work, hold the Power button for 10 seconds to force restart.
Open Command Prompt and type shutdown /r /t 0, then press Enter. This immediately restarts your system without additional prompts.
Conclusion
Restarting your Windows PC is essential for maintaining system performance and resolving common issues. By using the right restart method for your situation, you can ensure a smooth and efficient computing experience.
Which method do you find most useful? Share your experience in the comments below!